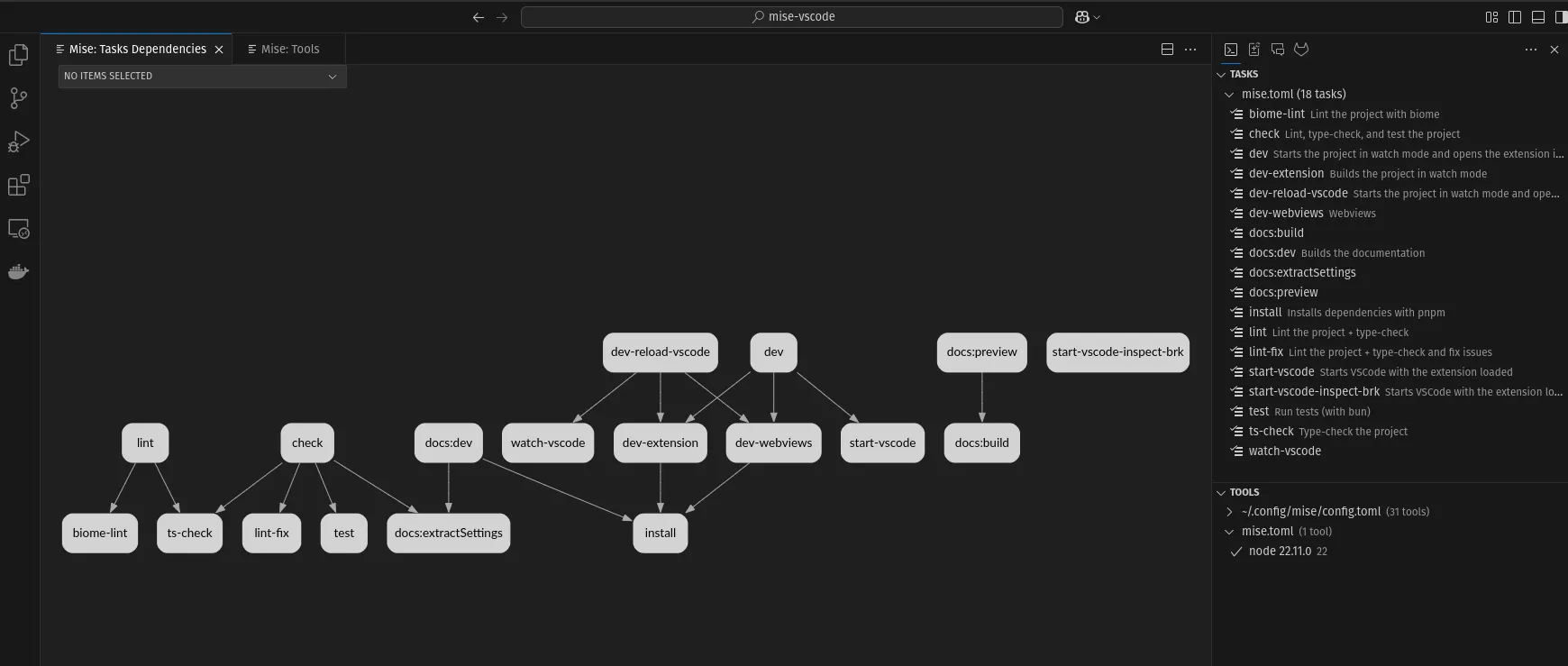Tasks
Finding tasks
Section titled “Finding tasks”Here are a few ways to find tasks in your project:
Using the mise activity bar
Section titled “Using the mise activity bar”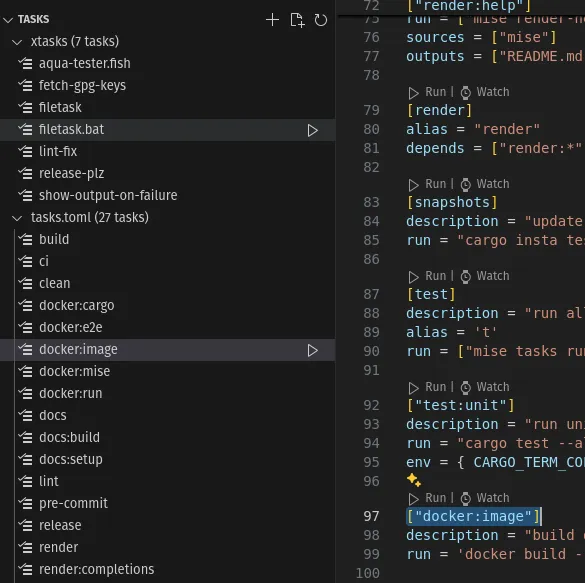
Click on a task to navigate to the file where the task is defined.
Using the command palette
Section titled “Using the command palette”Using the command palette: cmd|ctrl+shift+p and search for
Mise: Open task definition.
Running a task
Section titled “Running a task”You have several ways to run a task with the extension:
Using the run task code lens action
Section titled “Using the run task code lens action”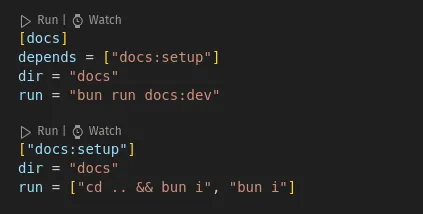
Click on the run button to run the task. If some option/arguments are required, you will be prompted to enter them.
Using the mise activity bar
Section titled “Using the mise activity bar”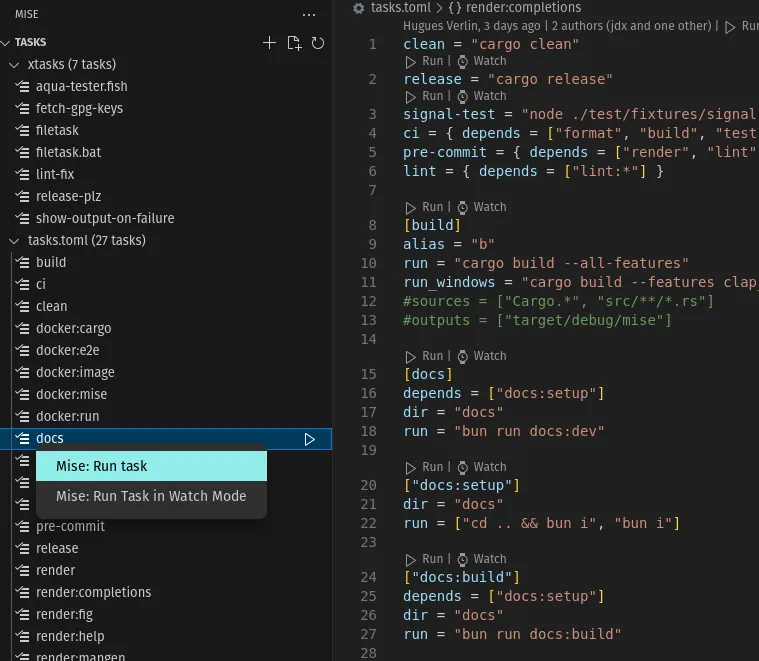
Click on the run action, or use right-click -> run task
Using the command palette
Section titled “Using the command palette”Using the command palette: cmd|ctrl+shift+p, search for Mise: run task.
Press enter.

VS Code task integration
Section titled “VS Code task integration”This extension lets
VS Code tasks use mise
tasks. You can use mise tasks in your launch.json file. This allows you to
create your own shortcuts to run tasks
{ "version": "2.0.0", "tasks": [ { "type": "mise", "task": "build-my-app", "label": "Build my app", "watch": true } ]}Supported parameters for mise tasks
task: The mise task to executewatch: Re-run the task when files changemiseEnv: The mise env to use (optional, will use the default miseEnv if not provided)glob: Glob pattern to watch for changes. Defaults to sources from the tasksrunArgs: Arguments to pass to the task. Not used when watch is truewatchexecArgs: Arguments to pass towatchexec. (example:--clear) | usewatchexec --helpfor more information
Creating a task
Section titled “Creating a task”Using the activity bar
Section titled “Using the activity bar”You can create a file task or a toml task directly from the activity bar
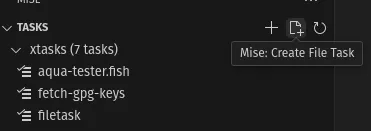
Using the command palette
Section titled “Using the command palette”Using the command palette: cmd|ctrl+shift+p, search for
Mise: Create File task or Mise: Create Toml Task
Task dependencies
Section titled “Task dependencies”You can visualize the dependencies of a task by using the Mise: Visualize Tasks Dependencies command.